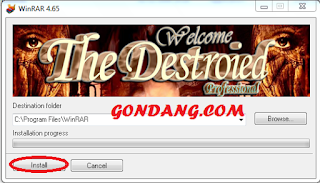1. Installasi DHCP Server
Untuk pengistallan DHCP server ketikan perintah apt-get install nama_paket, contoh ketikan perintah
# apt-get install dhcp3-server
Kemudian tunggu loading pengistallan DHCP server sampai muncul sebuah pertnyaan y/n, kemudian polih y untuk melanjutkan pengistallan. Ketikan pengistallan DHCP server ada tulisan filed tak masalah karena kita belum melakukan konfigurasi DHCP server. Untuk melakann konfugurasi DHCP server maka masuk pada file yang bernama dhcp.conf gunakan nano untuk merubah isi dari file dhcp.conf.
Contoh perintahnya yaitu:
# nano /etc/dhcp/dhcpd.confmaka akan muncul gambar dibawah ini, yang merupakan isi file dari nano /etc/dhcp/dhcpd.conf.
 |
Hal yan perlu diperhatikan dalam konfigurasi dhcp server yaitu seperti gambar dibawah ini yang dikotakI:
 |
Kemudian pada syntak yang dikotaki edit dengan cara hilangkan pagar dan edit menjadi:
subnet 192.168.100.1
Netmask 255.255.255.0
range 192.168.100.2 192.168.100.4
opton-domain-name-servers 192.168.100.1
option domain-name “rnd.com”
option router 192.168.100.1
option broadcast-address 192.168.100.255seperti gambar dibawah ini:
 |
Tekan tombol CTRL+O untuk menyimpan CTRL+X untuk keluar.
Dan restart dengan perintah:
# service isc-dhcp-server restart
Pertama kali restart akan ada tulisan filed itu tidak jadi masalah, coba lakukan restart jika masih ada tulisan filed maka ada yang salah pada konfigurasi dhcp server. Dibawah ini contoh gambar pada saat restart dhcp server:
 |
Kemudian lakukan pengcekan pada komputer client dengna cara setting ip pada komputer client, pilih optain an IP address automatically kemudian pada
Ip Address: 192.168.100.2
Subnetmask: 255.255.255.0
Default Gateway: 192.168.100.1 pilih ok dan ok.
Kemudian untuk mengeceknya ketikan perintah ipconfig pada cmd di client, setelah itu ping ip_gateway, perhatikan gambar dibawah ini:
 |
diatas merupakan scrensoot pada saat pengecekan ip di cmd client dengan perintah ipconfig, setelah itu cek dengan cara ping gateway:
 |
Gambar diatas merupakan scrensood pada saat ping gateway.
Jika di-ping tidak tampil seperti diatas berarti ada kesalahan pada saat konfigurasi dhcp server, biasanya terjadi kesalahan pada konfigurasi range, subnet, Netmask, opton-domain-name-servers, option domain-name, option router , option broadcast-address.
Terimaksih telah berkunjung ke Beragam Info, semoga ulasan tentang konfigurasi DHCPServer Debian 6 bermanfaat bagi pengunjung